BTCPay
Bitcoin payments at ZERO fees, processed instantly and secure via our own BTCPay server while receiving your funds directly into your wallet.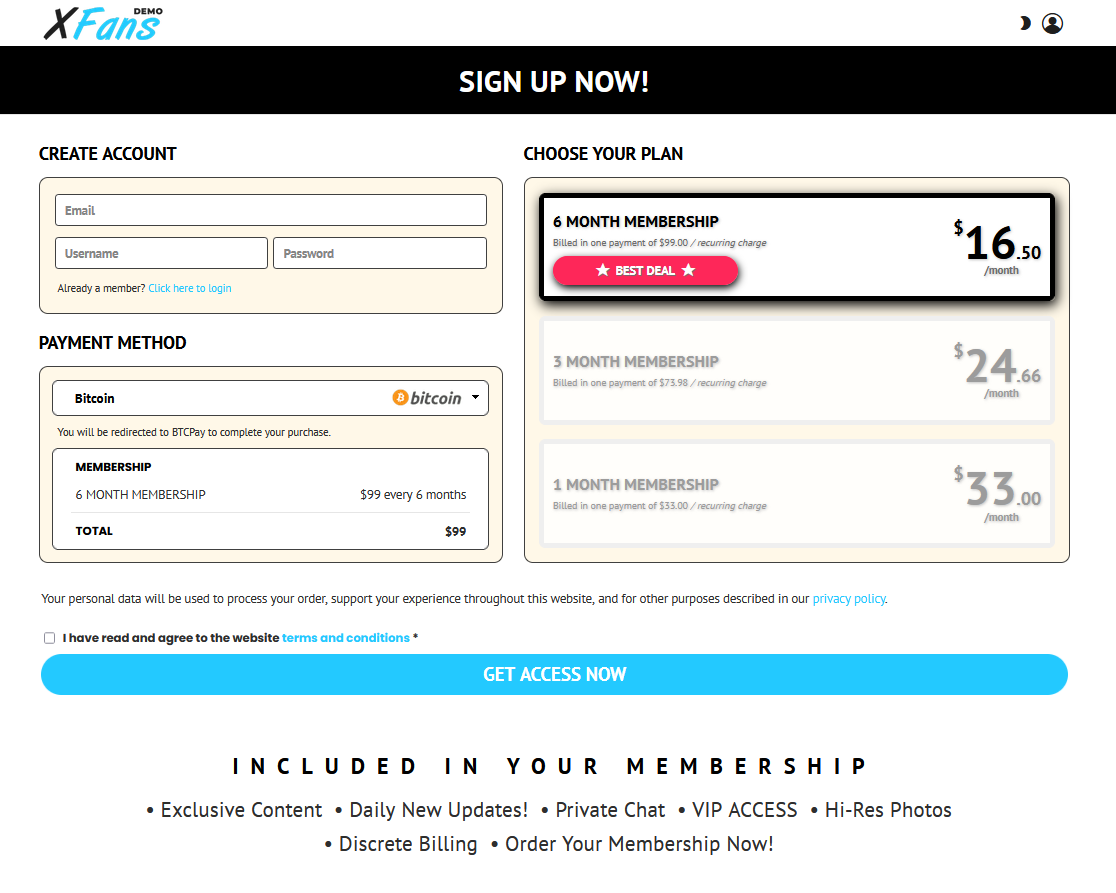
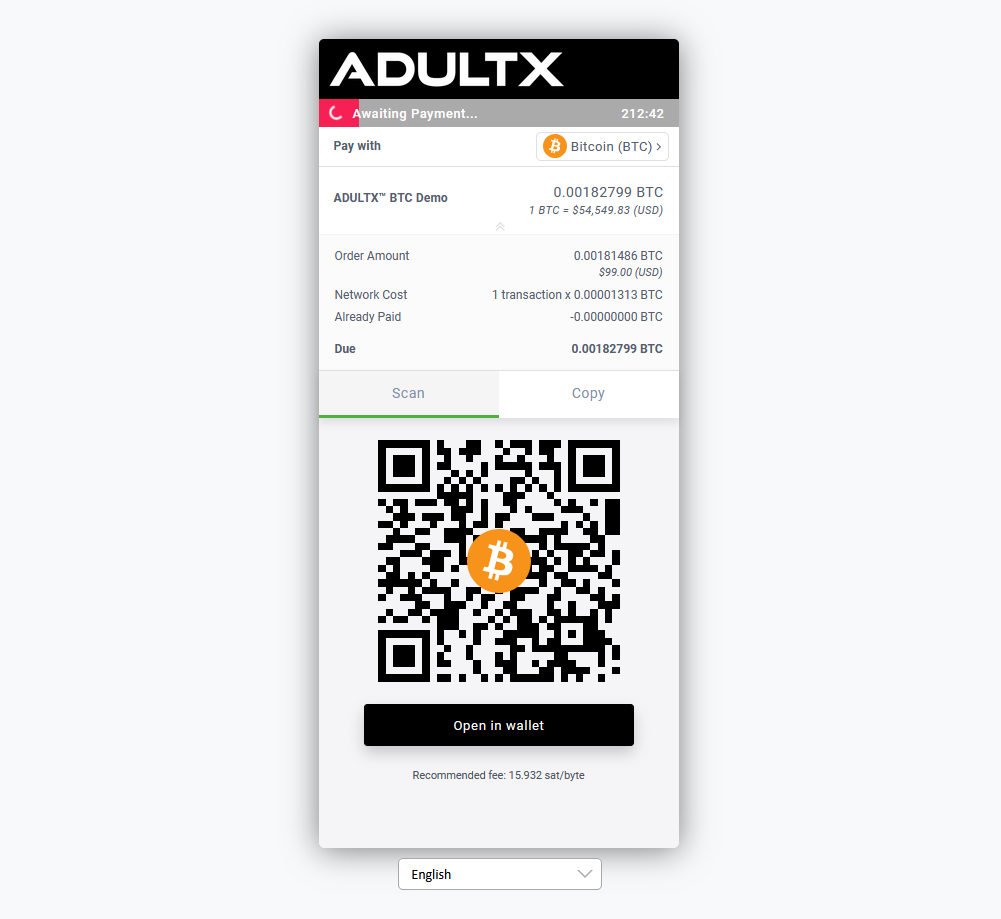
About BTCPay
“BTCPay Server is a self-hosted, open-source cryptocurrency payment processor. It’s secure, private, censorship-resistant and free.”
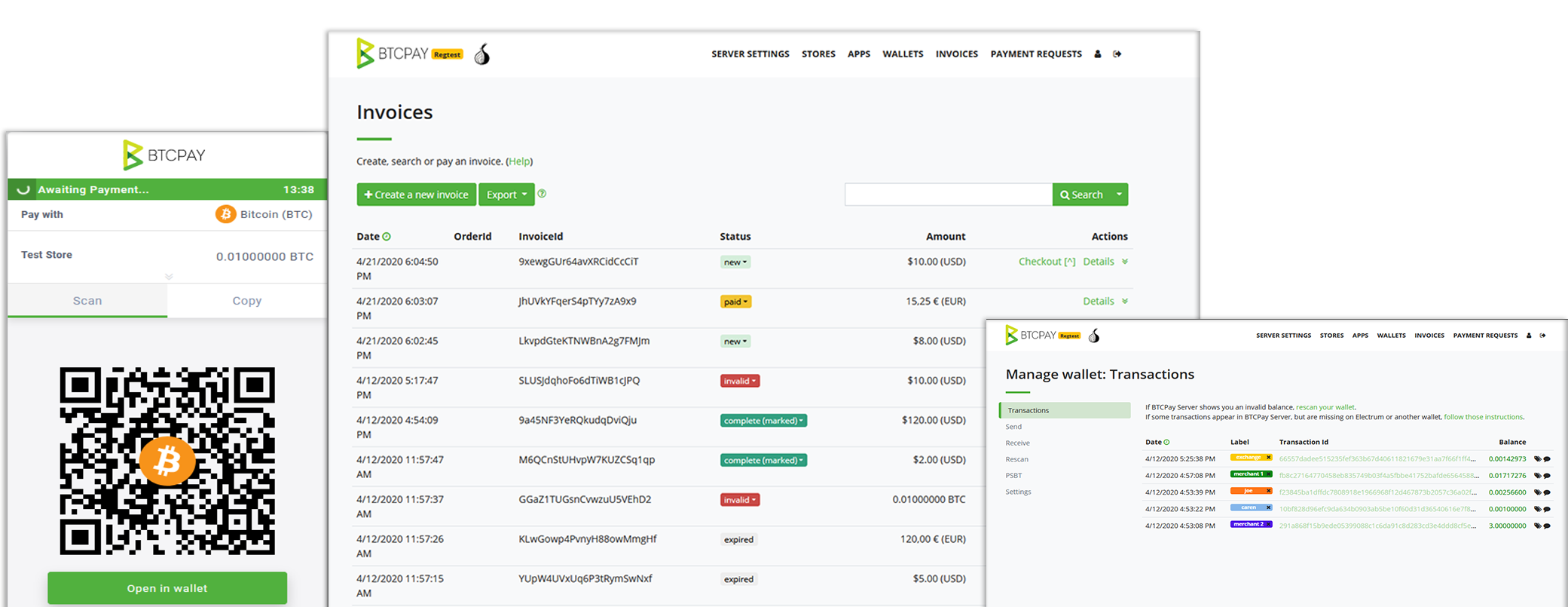
Full user documentation: https://docs.btcpayserver.org/Guide/
Registration
We host a BTCPay instance on a professionally secured server. As an ADULTX theme user you are able to create an account and connect your website for free. This service is fully managed by us and operates completely separate from any third parties.
To set up an account, please register at: https://btcpay.adultxtheme.com/register
Please make sure to use the same email address as the theme order email address.
Creating a store
After registration it will be possible to create a new store:
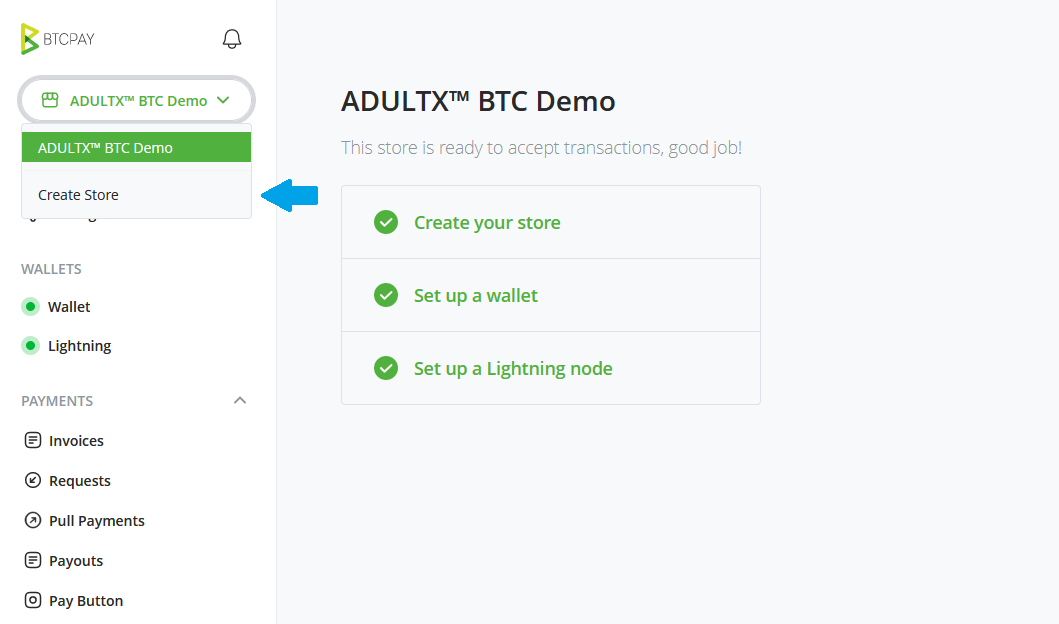
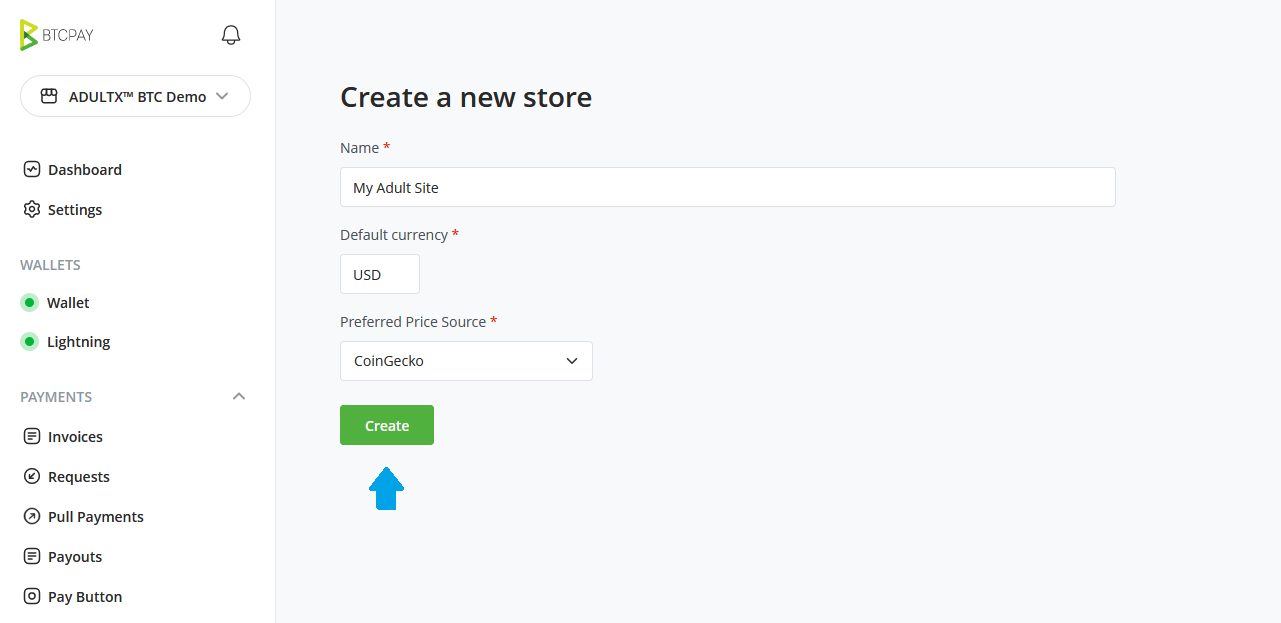
Wallet
After creating your store, make sure to set up a wallet to receive payments: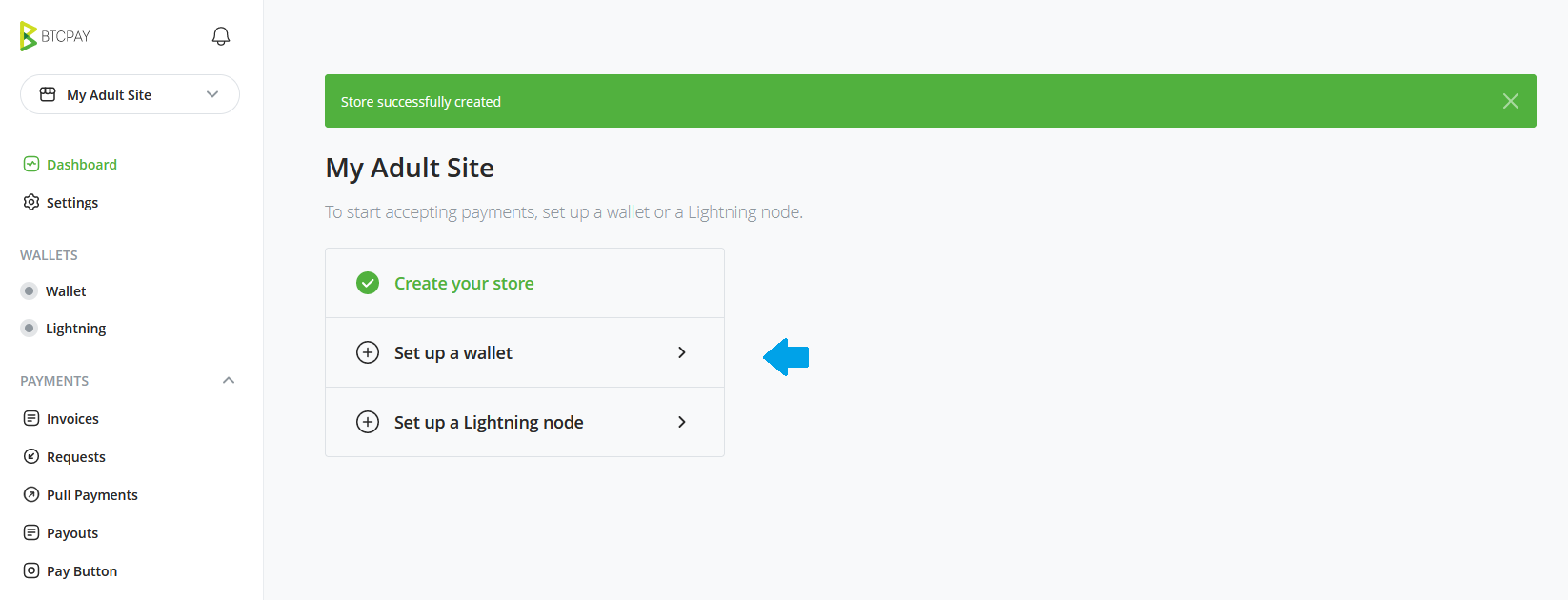
It’s possible to connect an existing wallet or to create a new server wallet. We recommend to create a new wallet on the server: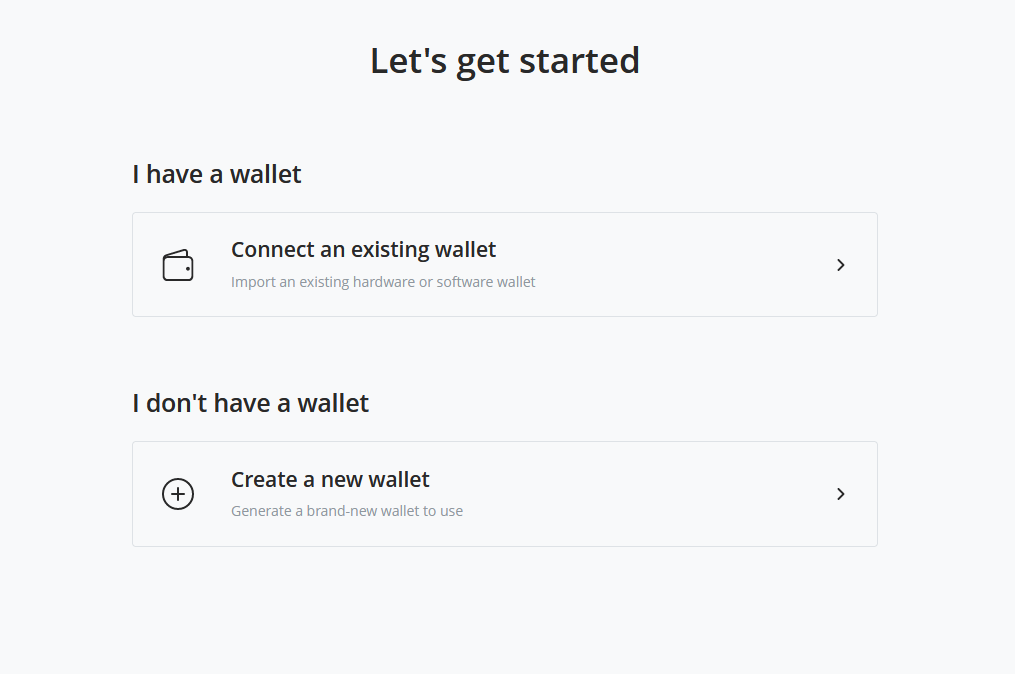
Then select the Hot Wallet option and continue the setup: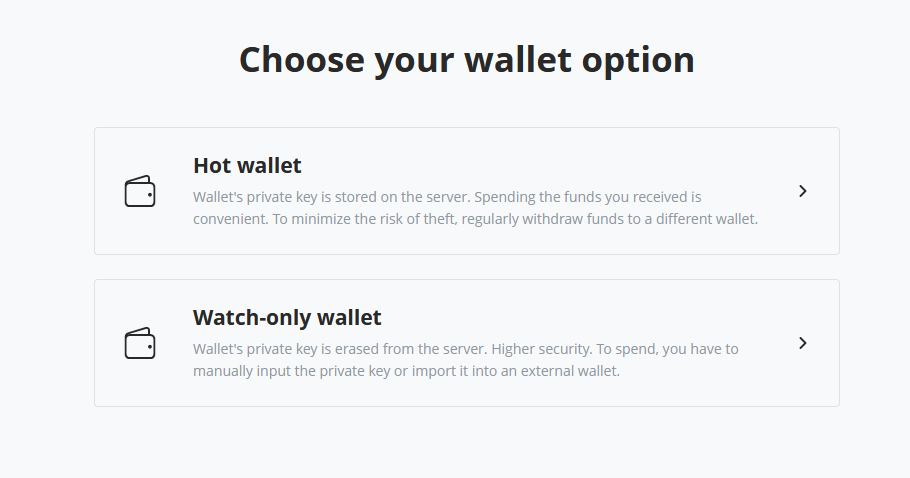
The default settings can be used and click on Continue: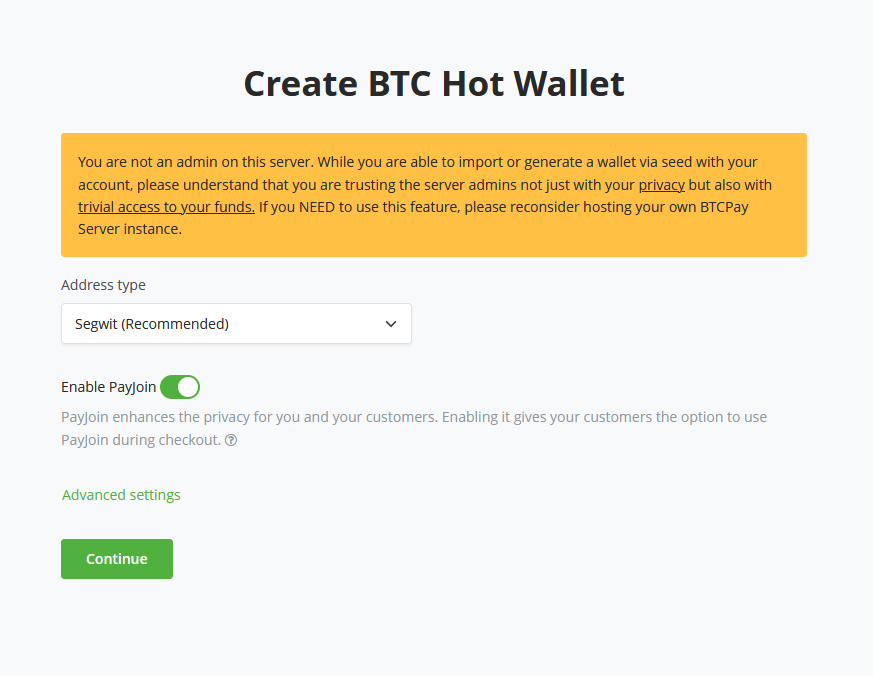
When using a hot wallet the recovery phrase will be stored on the server, this allows for the automatic signing of transactions and makes sending funds easy. When using a watch-only wallet, the transaction signing will need to be done through a hardware wallet or via your recovery phrase.
In any case, we’ve made sure to secure the server professionally to keep your funds safe as good as we can. However, as a good practice, it is recommended to send funds from your hot wallet to your exchange wallet regularly.
If you do ever want to use the wallet outside of your BTCPay account, please make sure to save the recovery phrase: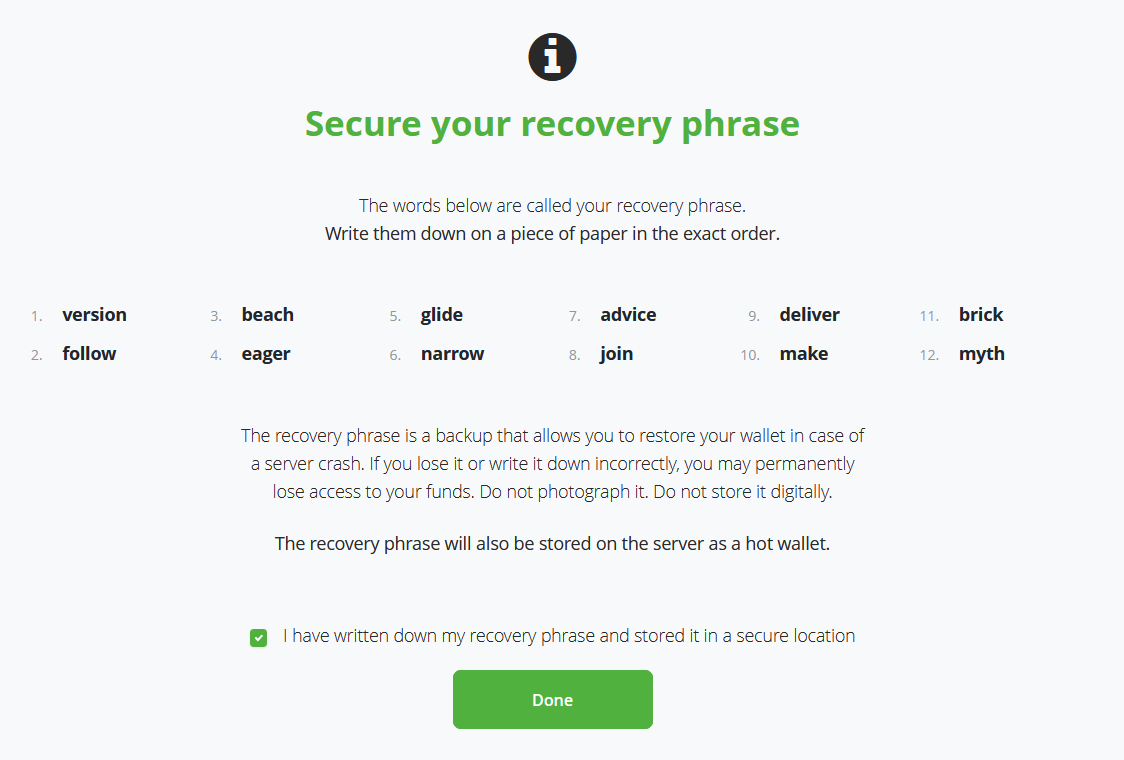
After the wallet setup is finished, it will be possible to receive the funds from the payments on your website into you wallet.
From the Wallet page you can easily send funds to an exchange to convert them into your own currency.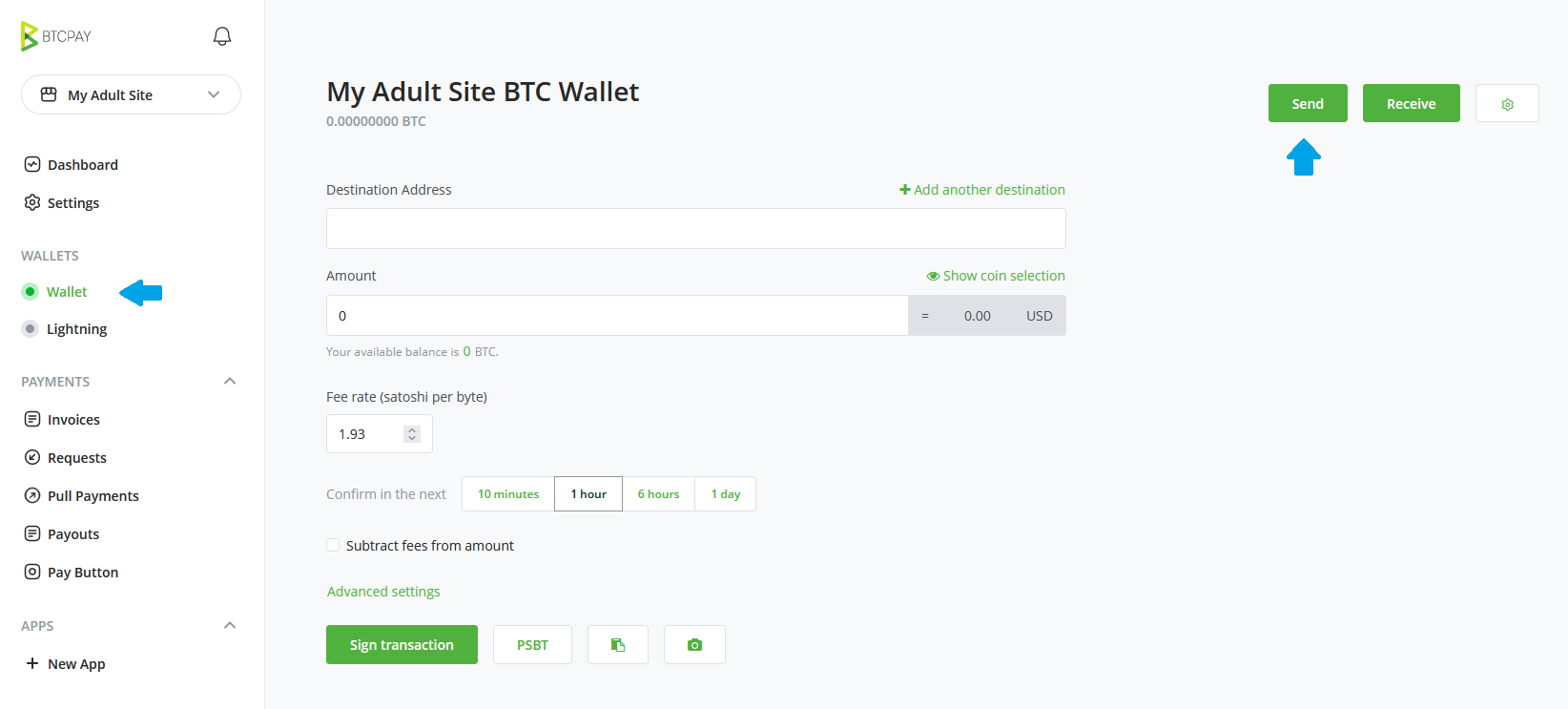
Wallet setup documentation: https://docs.btcpayserver.org/WalletSetup
Wallet general documentation: https://docs.btcpayserver.org/Wallet
Lightning
It’s possible to enable Lightning payments.
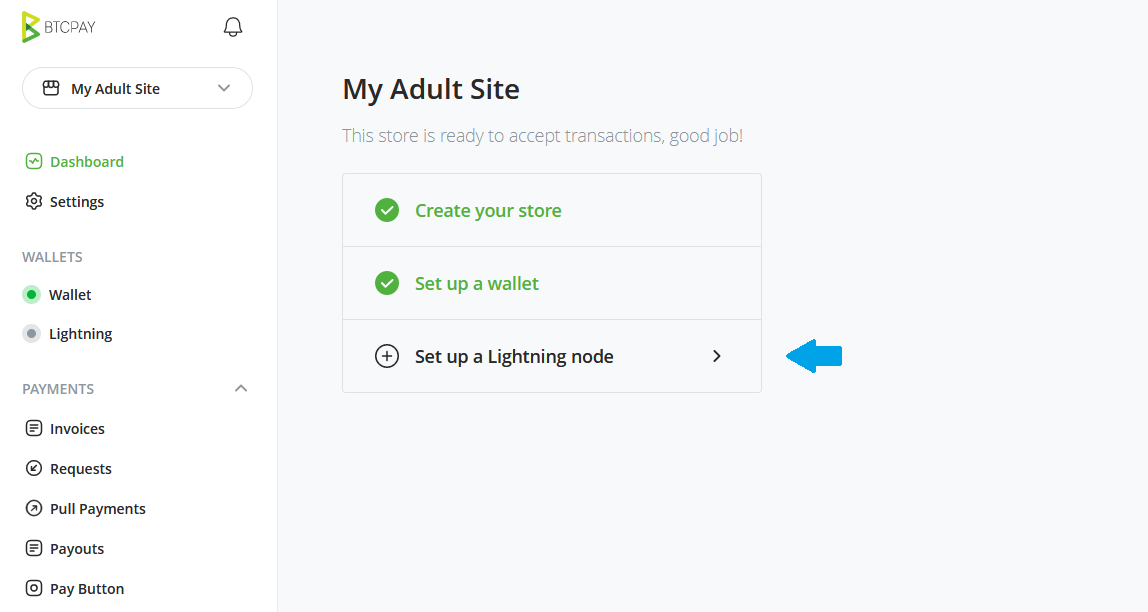
Simply select the option Use Internal Node and click on the Save button.
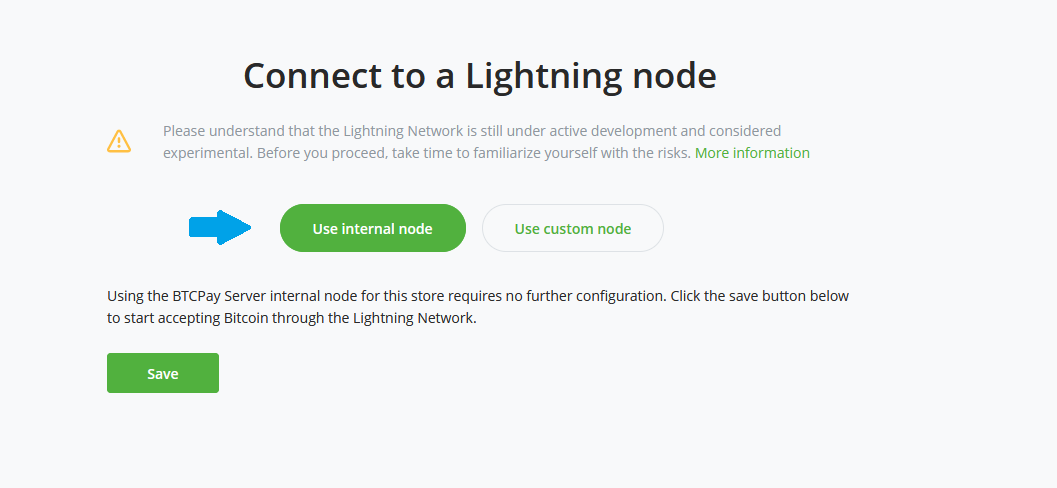
Lightning payments are now enabled.
General Settings
To configure the general settings for the store, please visit Settings menu: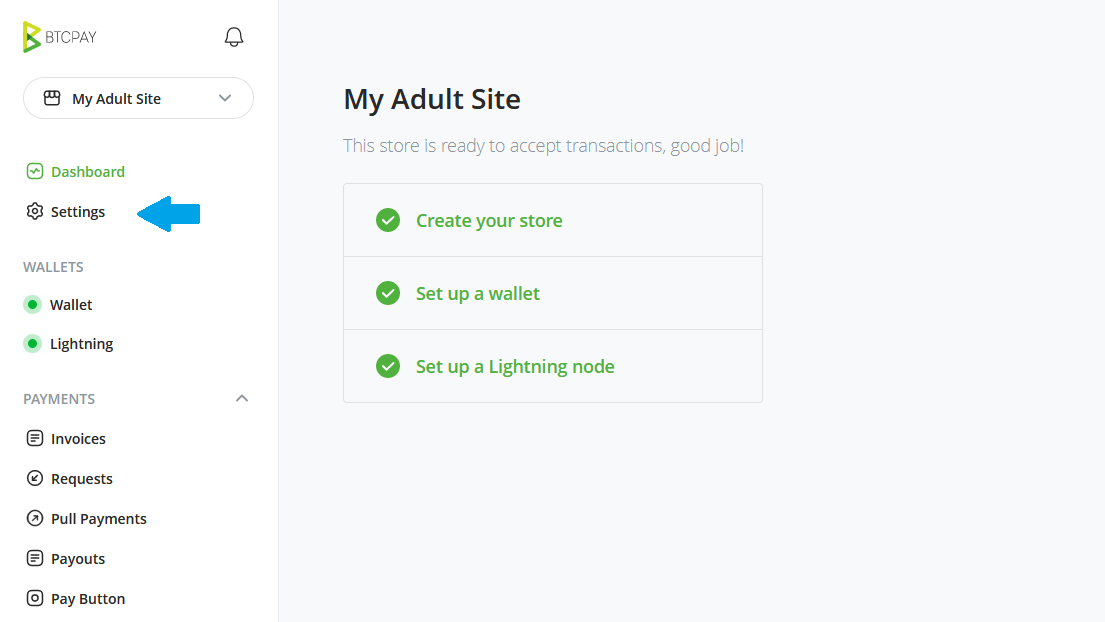
The store name, website url and settings like the invoice expiration time can be set up on this page.
Make sure to Save at the bottom of the page when done.
Order invoices
Invoices can be viewed on the ‘Invoices’ page: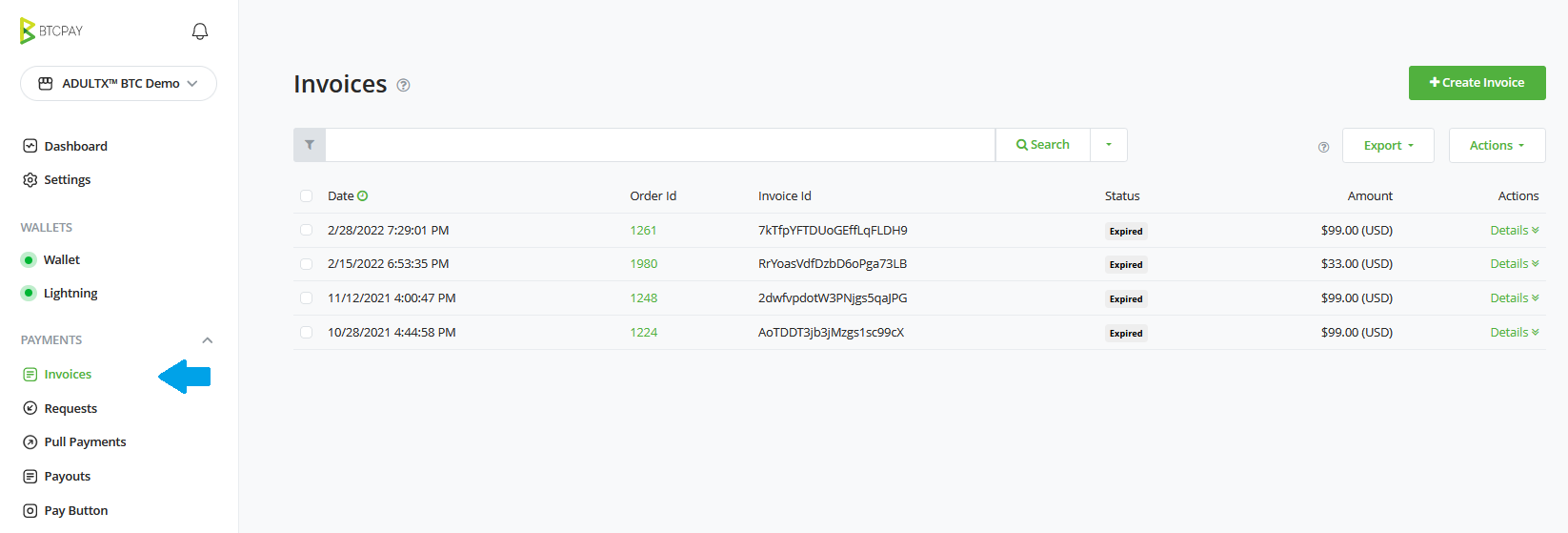 Invoices documentation: https://docs.btcpayserver.org/Invoices
Invoices documentation: https://docs.btcpayserver.org/Invoices
Plugin Setup
To use BTCPay for subscription products, the Manual Renewal Payments option should be enabled inside of WooCommerce.
Manual renewal payments can be enabled in the Subscriptions section in the WP Admin Panel › WooCommerce › Settings panel:
 When the store setup is done and the manual renewal option has been enabled, we are ready to configure the BTCPay plugin(v2) on the website. The plugin is delivered with the theme and alternatively can be installed from the WordPress repository.
When the store setup is done and the manual renewal option has been enabled, we are ready to configure the BTCPay plugin(v2) on the website. The plugin is delivered with the theme and alternatively can be installed from the WordPress repository.
After general plugin settings can be found under the BTCPay Settings tab in the WP Admin Panel › WooCommerce › Settings panel.
A pairing code is needed to generate the API key and connect the plugin to the BTCPay server instance. Firstly, please enter the following URL as BTCPay Server URL: https://btcpay.adultxtheme.com
To generate the key please click on the click here to generate API Keys link: You will be redirected to the BTCPay server:
You will be redirected to the BTCPay server:
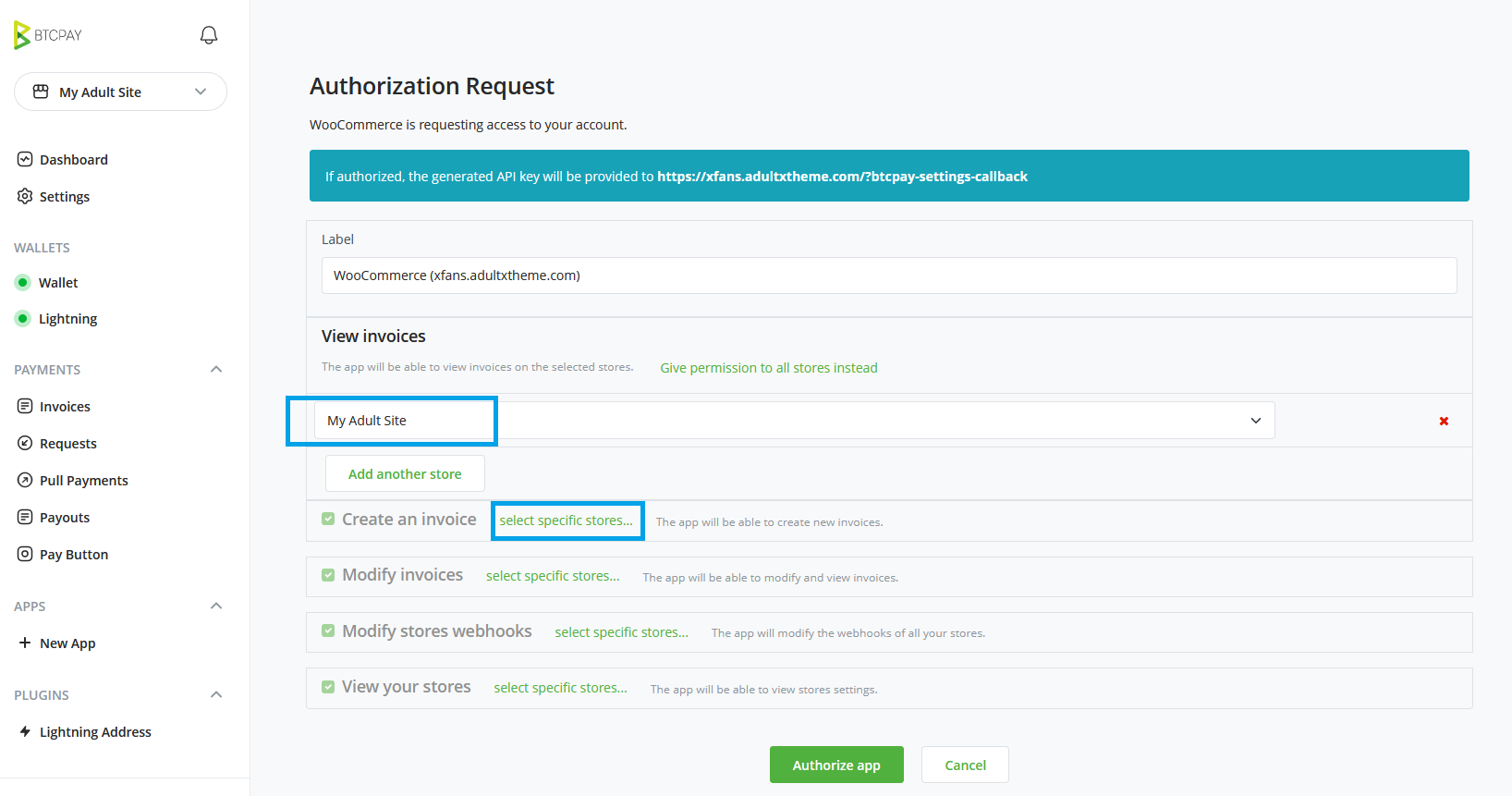 When using only a single store on the server nothing needs to be changed on this page. If you will be using multiple stores, please click on ‘selected specific stores’, for each option and set it to the store that you would like to authorize.
When using only a single store on the server nothing needs to be changed on this page. If you will be using multiple stores, please click on ‘selected specific stores’, for each option and set it to the store that you would like to authorize.
To continue click Authorize app.
After authorizing the app, you will be redirected back to the plugin’s settings page and the API details should be prefilled: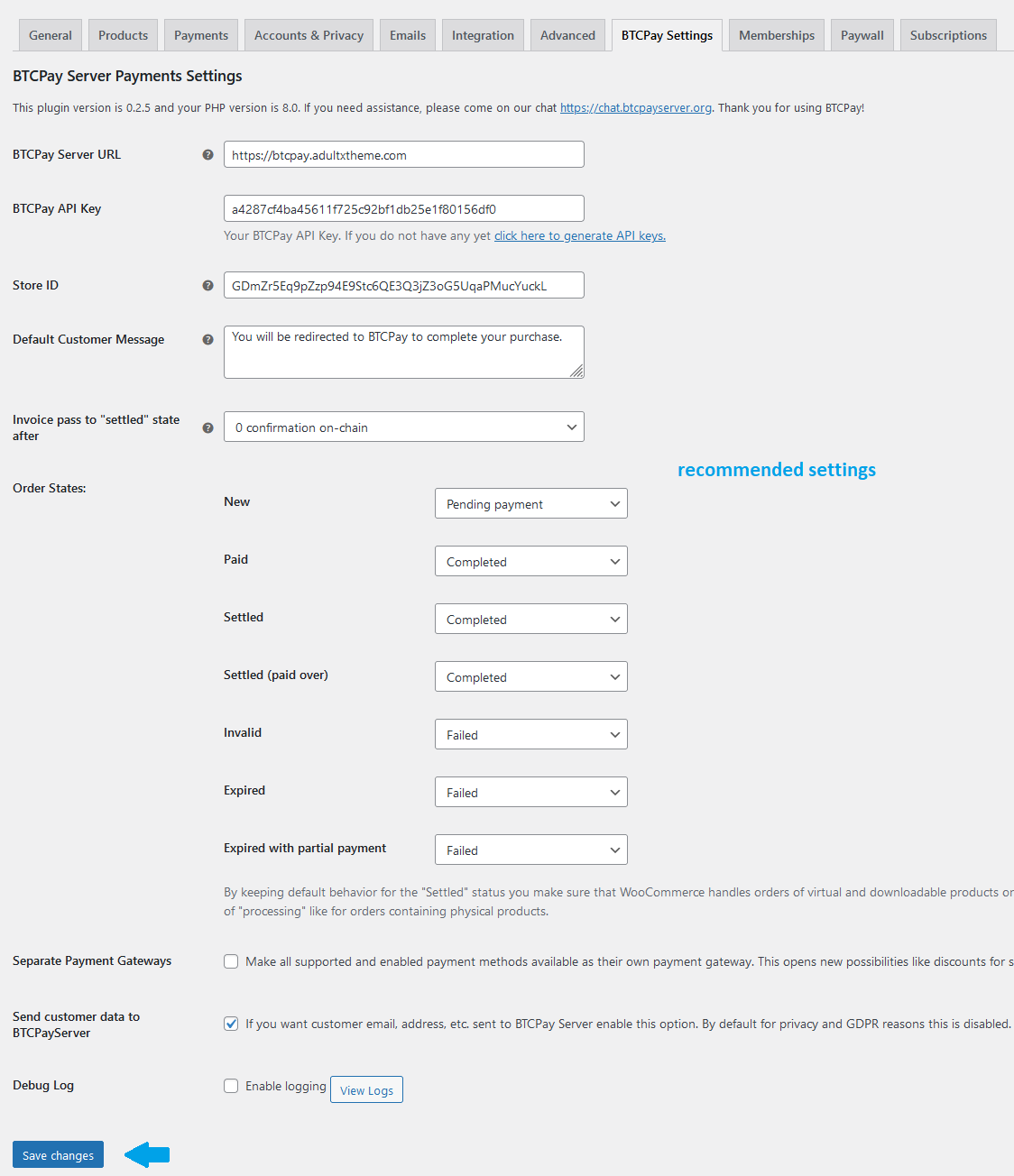 Make sure to click Save changes at the bottom of the page to complete the setup. (settings on above screenshot are all recommended)
Make sure to click Save changes at the bottom of the page to complete the setup. (settings on above screenshot are all recommended)
The payment gateway itself can be enabled in the Payments section in the WP Admin Panel › WooCommerce › Settings panel.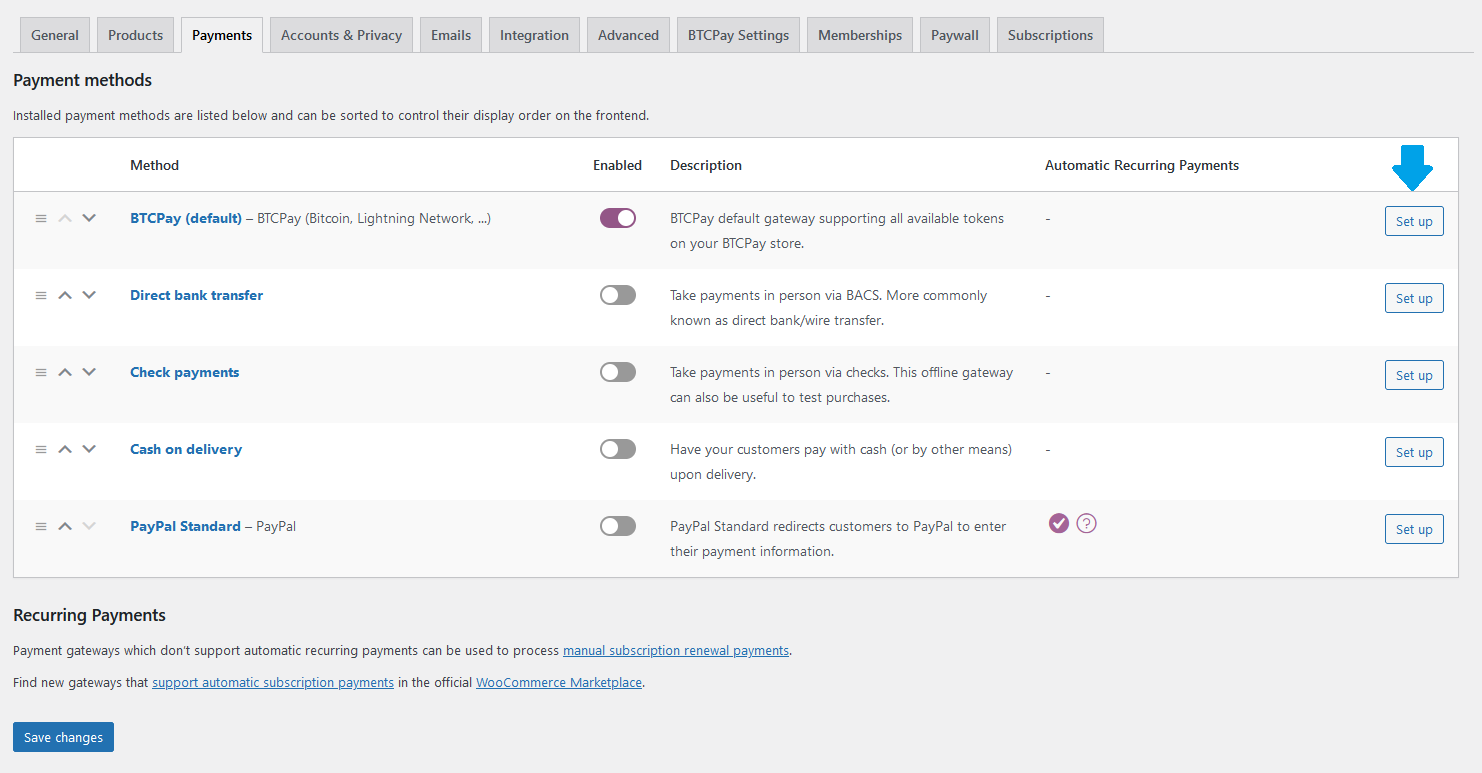
On the payment gateway’s settings page it is possible to set a custom title and icon: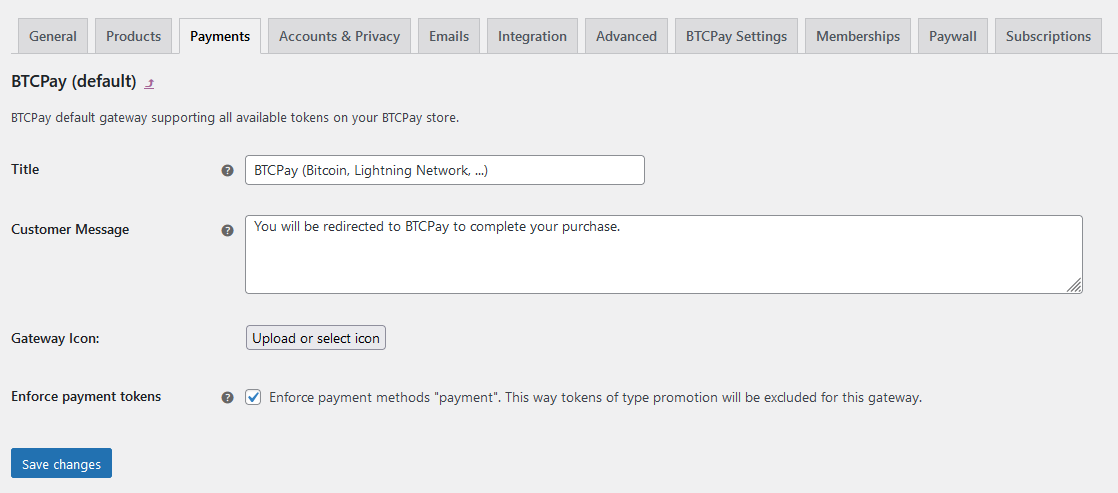
Full BTCPay user documentation: https://docs.btcpayserver.org/Guide/

